As reuniões online ganharam força na pandemia e se tornaram uma maneira eficiente de fazer negócios, gerir equipes e conversar a distância.
Por isso, hoje eu trago um passo a passo prático e completo para você fazer reuniões online com sua equipe, clientes ou fornecedores usando o Google Meet.
Continue lendo até o final e descubra como usar essa ferramenta gratuita para chamadas de vídeo em qualquer dispositivos.
O que precisa para fazer uma reunião no Google Meet?
Para fazer uma começar ou programar uma video chamada no Google Meet você pode usar os seguintes aplicativos:
- Meet
- Gmail
- Google Agenda
- Google Chat (somente para dispositivos móveis)
Além disso, o recurso está disponível gratuitamente em todos os dispositivos, basta ter uma conexão com internet e acesso a um headset ou fone de ouvido e microfone para participar.
A câmera não é um item obrigatório, então se você quiser fazer uma call em um computador sem web cam também é possível.
Como usar o Google Meet no computador ou notebook
Passo a passo detalhado para criar ou agendar uma reunião online usando seu computador ou notebook:
- Acesse o Google Meet;
- Clique em Nova reunião;
- Selecione criar uma reunião para depois ou criar uma reunião instantânea;
- Criar uma reunião para depois: para compartilhar os detalhes de uma reunião futura, copie o link da reunião e compartilhe com os participantes;
- Para iniciar uma reunião com este link, cole-o em um navegador e clique em Participar;
- Iniciar uma reunião instantânea: crie uma reunião para você participar agora e envie o link para seus convidados;
Dica extra: a opção programar uma reunião direciona você para o Google Agenda.
Como usar o Google Meet no celular ou tablet Android, iPhone e iPad
Para criar uma chamada pelo smartphone ou tablet você vai precisar instalar ou atualizar o aplicativo Meet. Veja como fazer:
- Acesse a Play Store ou a Apple Store;
- Faça o download e instale o app Google Meet;
- Se já tiver o app instalado, confira se aparece a opção atualizar e faça o procedimento;
- Para abrir o app no dispositivo, toque no ícone do aplicativo Google Meet.
As chamadas são sincronizadas, então você vai poder iniciar uma videochamada em um dispositivo e continuar em outro, caso seja necessário.
Criar uma reunião no app Google Meet
Depois de verificar se o aplicativo está instalado e atualizado, siga os passos abaixo:
- Abra o app Meet App Meet;
- Na parte de baixo à direita, toque em “Novo”;
- Toque em Criar uma reunião;
- Para compartilhar um link de reunião, selecione uma destas opções: copiar link ou compartilhar;
- Copiar: você pode enviar o link por e-mail, whatsapp ou mensagem de texto.
- Compartilhar: uma lista de aplicativos de compartilhamento vai abrir para você escolher onde enviar o link.
Para entrar em uma reunião que você criou, clique no link e toque em “Participar da Reunião”.
Agendar uma reunião no app Google Meet
Para agendar uma call usando o app Meet, confirme se o aplicativo está atualizado e siga os passos abaixo:
- Abra o app Meet App Meet;
- Na parte de baixo à direita, toque em “Novo”;
- Toque em Programar no Google Agenda: quando você toca nessa opção, o app Google Agenda abre um evento em que você pode editar detalhes como o título, a hora e a lista de convidados;
- Na parte de cima à esquerda, toque em Salvar;
- Use o botão “Voltar” para retornar ao app Meet App Meet.
Acessar uma reunião usando o aplicativo
Existem duas maneiras de acessar uma reunião agendada no aplicativo Google Meet:
- Na tela inicial do app Meet;
- No link da reunião no evento da agenda.
Quando for criar uma reunião futura, você também pode colocar o email dos convidados com opção de confirmação. Assim todos recebem um email para confirmar a participação.
Dicas extras para usar o Google Meets
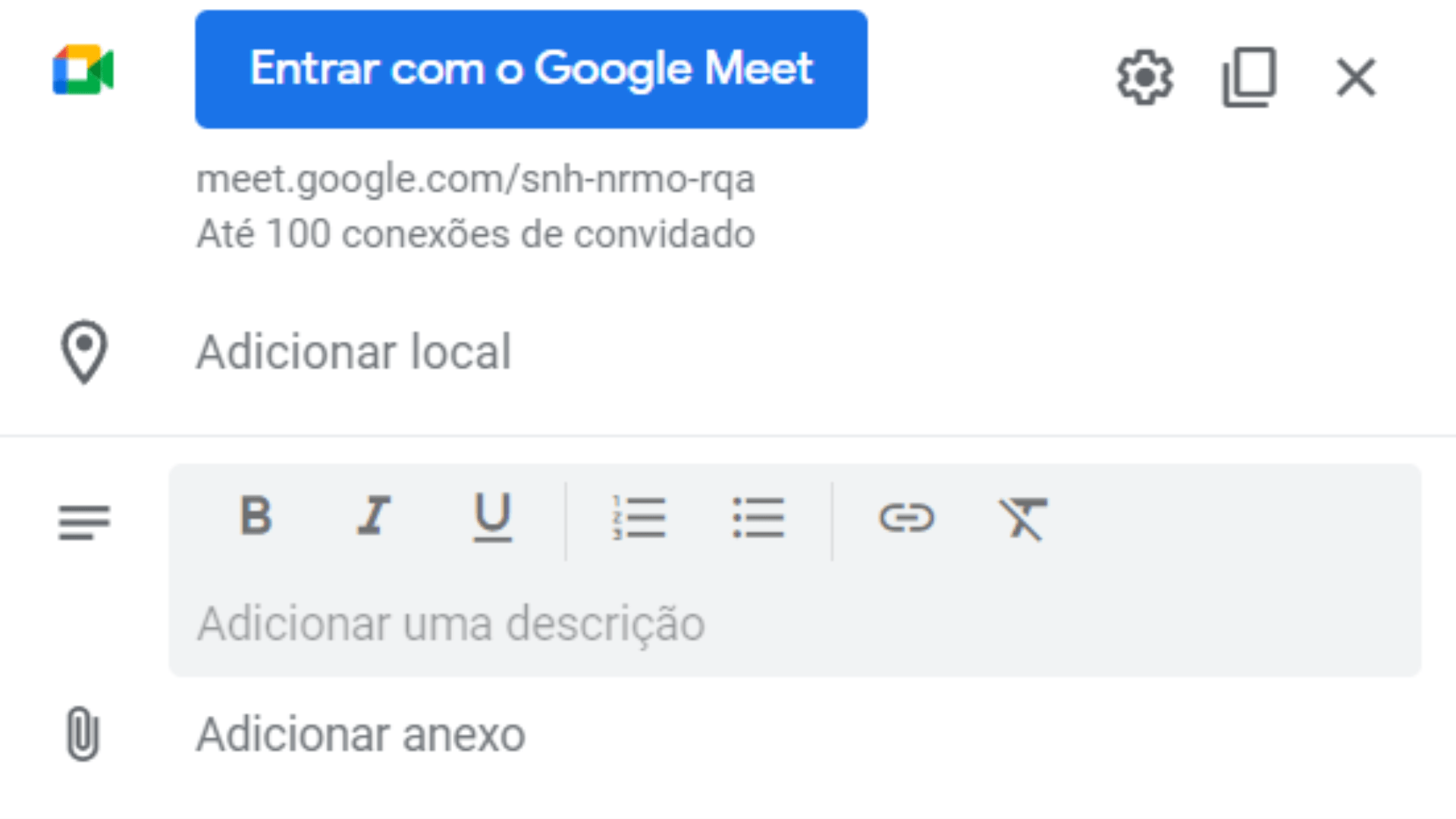
No campo de agendamento de reuniões existem várias opções para preencher. Além das opções de praxe, como horário, convidados e data, você também pode colocar os assuntos que serão abordados, ata de reunião e anexar arquivos.
Além disso, você também pode compartilhar sua tela durante a reunião para mostrar apresentações, documentos ou outros conteúdos que sejam necessários para complementar a reunião.
Eu particularmente gosto bastante de agendar reuniões com o recurso “Programar no Google Agenda”, pois consigo conferir todos os meus compromissos e não corro o risco de agendar para um horário que já está destinado à outra atividade.
E você, como prefere fazer suas vídeo chamadas? Fazer reuniões online com o Google Meets é uma realidade para você ou você prefere outras plataformas? Comente abaixo e compartilhe esse passo a passo com seus colegas e amigos.







